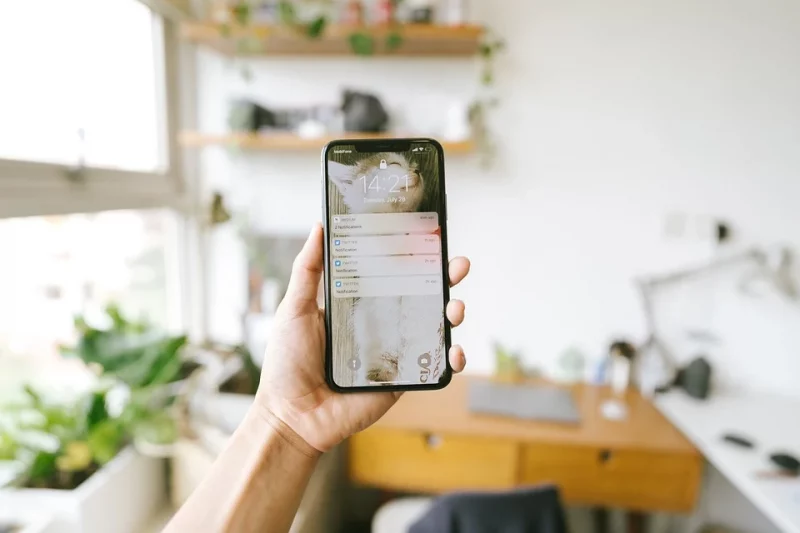Jak nastavit oznámení o daru na twitchi? Jste Twitch Streamer s rostoucím počtem sledujících a chcete vědět, jak nastavit upozornění na darování na Twitchi? Už se nemusíte bát, protože jste přišli na perfektní místo!
Twitch je platforma pro digitální živé vysílání se sídlem ve Spojených státech, která se specializuje na živé vysílání her, zejména turnaje v esportu. Poskytuje také hudební přenosy, původní materiál a v poslední době i vysílání „ve skutečném životě“.
Mnoho jednotlivců v současnosti využívá Twitch ke zpeněžení svých streamů a generování stálého příjmu. Zahrnuje zábavu z toho, co máte rádi, jako je hraní her nebo jen zábavné věci, a zároveň vydělávat dobré peníze.
Pobavit publikum je vaším hlavním cílem na této platformě. Kromě konverzace s vámi i s komunitou během vašeho vysílání se s vámi vaši diváci mohou spojit různými způsoby, například připojením k vašemu kanálu, finančním přispěním nebo škubáním nebo sbíráním kanálových bodů.
Způsoby nastavení oznámení o daru na Twitchi
Jak nastavit oznámení o daru na twitchi? Milujte své diváky a oceňte je tím, že vytvoříte přizpůsobená upozornění, která se ve vašem vysílání objeví a dají jim pět sekund na výsluní. Je to jeden z nejlepších způsobů, jak ocenit a ocenit své diváky za veškerou pomoc, kterou pro vás dělají.
Streamlabs
Kvůli jednoduchosti použití a kompatibilitě s funkcemi Twitch, jako jsou bity, je StreamLabs možná nejoblíbenějším řešením pro oznámení Twitch mezi zkušenými a začínajícími streamery. Zde je návod, jak to udělat.
Krok #1. Přihlaste se pomocí svého profilu Twitch na webovou stránku StreamLabs a z nabídky vlevo vyberte AlertBox.
Krok #2. V horní části obrazovky si všimnete pěti předdefinovaných názvů výstrah s políčky vedle sebe. Zrušte zaškrtnutí políček u položek, které ani nechcete používat. Zaškrtněte políčka u položek, které chcete použít.
Krok č. 3. V dolní části stránky najdete některá obecná nastavení oznámení, včetně časového zpoždění a základního rámce pro vaše oznámení. Proveďte požadované úpravy a poté vyberte Uložit nastavení.
Krok #4. Jednotlivé sekce oznámení se nacházejí hned vedle Obecných nastavení. Umístěte kurzor na sekce, abyste mohli upravit jakýkoli obraz a zvuk, který chcete použít.
Krok č. 5. Poté, co dokončíte všechny své úpravy, klikněte na Uložit nastavení a poté v horní části obrazovky vyberte tlačítko Kliknutím zobrazíte adresu URL widgetu. Dvojitým kliknutím na tuto adresu URL ji můžete označit a poté přenést do schránky pouhým kliknutím pravým tlačítkem na tuto adresu a kliknutím na tlačítko Kopírovat.
Krok #6. Spusťte aplikaci pro vysílání a přidejte do ní nový zdroj.
Krok #7. Vyberte Zdroj procházení a vložte svou uloženou adresu URL StreamLabs přímo do pole adresy URL. Pak stačí jednoduše stisknout OK a máte konečně hotovo! Vaše upozornění Twitch jsou nyní již nakonfigurována a dostupná pro použití během vašeho nadcházejícího vysílání. Úpravy by měly proběhnout okamžitě a že nebudete muset aktualizovat svůj streamovací program, pokud změníte jakékoli úpravy svých oznámení. Doufám, že jste se dozvěděli o tlačítku darování twitch tipů a nastavení upozornění pro následovníky!
Prvky streamu
Na rozdíl od mnoha jiných výstražných systémů, StreamElements integruje svá oznámení dohromady do komplexního překrytí stylu Twitch, ve kterém udržuje na svých vlastních serverech. Uživatelé StreamElements mohou navrhovat komplexní rozvržení s grafikou a widgety, které pak mohou připojit k OBS Studio prostřednictvím vyhrazeného hostingového překryvu. I když je každá z těchto funkcí efektivně nakombinována, můžete si vybrat a vybrat ty, které chcete využít. Zde je návod, jak nastavit upozornění na stream na StremElements.
Krok #1. Přihlaste se do StreamElements a poté přejděte do nabídky Moje překrytí v levé nabídce. Poté v pravém horním rohu vyberte modré tlačítko Vytvořit prázdné překrytí a zadejte název videohry, pro kterou tato upozornění použijete. Toto je čistě pro vaši informaci. Nakonec překryvnou vrstvu pojmenujte a klikněte na Odeslat.
Krok č. 2. Vaše přizpůsobená překryvná vrstva se nyní zobrazí na vašem účtu. Pod obrázkem miniatury klikněte na symbol pera. Dále v nabídce, která se zobrazí, přejděte na Widgety a klikněte na Přidat pod AlertBox.
Krok č. 3. Pod miniaturou obrázku vyberte symbol pera. Na levé straně se může zobrazit sbírka vašich oznámení Twitch. Nezvolte konkrétní ty, které nechcete zobrazovat ve svém vysílání, a kliknutím na ikonu nastavení změňte jejich vzhled a zvuk. Až budete spokojeni, přejděte do spodního rohu a klikněte na Spustit překrytí. Tím se spustí nový webový prohlížeč s překryvnou vrstvou. Prozatím se zobrazí prázdné, což je zcela normální. Po zkopírování odkazu na webovou stránku z adresního řádku zavřete kartu.
Krok č. 4. Otevřete svůj streamovací software a vytvořte nový zdroj, poté zvolte zdroj prohlížeče.
Krok #5. Nakonec do oblasti URL vložte svou uloženou URL StreamLabs a stiskněte OK.
Vaše upravená Twitch oznámení jsou nyní nakonfigurována a čekají na použití při vašem příštím vysílání. Úpravy se projeví okamžitě, což znamená, že nemusíte upravovat svou vysílací aplikaci, pokud provedete nějaké změny ve svých oznámeních.
It’s A Wrap!
Jak nastavit oznámení o daru na twitchi? Doufáme, že jsme zodpověděli Vaši otázku a přispěli k řešení Vašich konkrétních snah. Podívejte se, jak získat upozornění na dary na twitchi a jak zúčtovat twitchový dar; to je něco ke čtení o twitch darech. Samozřejmě musíte také vědět, jak připravit počítač na darování.